Cómo crear portadas profesionales en Word
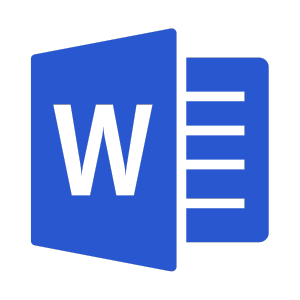
En este artículo aprenderás cómo hacer portadas en Word de manera sencilla y profesional. Descubre cómo utilizar la galería de portadas pre-diseñadas para resaltar tu currículum y cómo reemplazar el texto de muestra por tu propio contenido. Aprende a insertar y eliminar portadas, así como a visualizarlas en diferentes vistas.
Además, descubre herramientas para personalizar tus portadas, como el uso de cuadros de texto, fondos de color, imágenes y formas. Por último, encontrarás consejos útiles, ejemplos creativos y recursos adicionales para el diseño de portadas en Word.
- Cómo hacer una portada en Word
-
Personalización de las portadas en Word
- Uso de cuadros de texto y cambios de formato
- Fondos de color, imágenes y formas
- Agregar elementos decorativos y utilizar paletas de colores personalizadas
- Añadir imágenes tipo sticker y personalizar el texto
- Descargar portadas prediseñadas y crear portadas personalizadas con elementos de identidad corporativa
- Consejos útiles para la creación de portadas en Word
- Ejemplos de portadas creativas en Word
- Herramientas adicionales para el diseño de portadas en Word
Cómo hacer una portada en Word
Crear una portada en Word es una tarea sencilla que te permitirá destacar tus documentos y presentaciones de una manera atractiva y profesional. En esta sección, te explicaremos los diferentes pasos que debes seguir para lograrlo.
Utilizando la galería de portadas pre-diseñadas
Microsoft Word ofrece una práctica galería de portadas pre-diseñadas que puedes utilizar para resaltar el contenido de tus documentos. Para acceder a ella, dirígete a la pestaña 'Insertar' y luego selecciona 'Portada'. Allí encontrarás una variedad de opciones para elegir.
Reemplazar el texto de muestra por texto propio
Una vez hayas seleccionado una portada de tu agrado, es importante personalizarla con tu propio texto. Para ello, simplemente selecciona el área de la portada donde se encuentra el texto de muestra y escribe el texto que deseas que aparezca. Recuerda que puedes formatear el texto según tus preferencias.
Insertar una nueva portada en el documento
En ocasiones, puede ser necesario agregar más de una portada en un mismo documento. Si deseas insertar una nueva portada, simplemente repite el paso anterior y selecciona una nueva opción de la galería. Ten en cuenta que la nueva portada reemplazará a la anterior.
Eliminar una portada existente
Si ya has insertado una portada en tu documento y deseas eliminarla, sigue estos pasos: haz clic en la pestaña 'Insertar', luego selecciona 'Portadas' y finalmente elige 'Quitar portada actual'. De esta manera, la portada desaparecerá del documento.
Visualizar la portada en diferentes vistas
Es importante comprobar cómo se verá la portada en diferentes vistas antes de finalizar y guardar el documento. Para ello, dirígete al menú 'Vista' y selecciona el tipo de vista que desees visualizar. De esta forma, podrás asegurarte de que la portada se muestra correctamente en todas las vistas disponibles.
Personalización de las portadas en Word
La personalización de las portadas en Word te permite darle un toque único y profesional a tus documentos. A continuación, te explicamos diferentes técnicas y herramientas que puedes utilizar para personalizar tus portadas:
Uso de cuadros de texto y cambios de formato
Los cuadros de texto son una excelente manera de resaltar información importante en tu portada. Puedes añadir un cuadro de texto, escribir tu texto dentro de él y luego personalizar su tamaño, fuente, color y alineación. Además, puedes aplicar cambios de formato, como negrita, cursiva, subrayado y tachado, para enfatizar puntos clave en tu contenido.
Fondos de color, imágenes y formas
Explora la variedad de opciones que ofrece Word para personalizar los fondos de tus portadas. Puedes elegir entre una amplia gama de colores, patrones y gradientes para crear un fondo atractivo. Además, puedes insertar imágenes y formas decorativas que refuercen el mensaje visual de tu portada y la hagan más llamativa.
Agregar elementos decorativos y utilizar paletas de colores personalizadas
Si buscas una personalización más creativa, puedes agregar elementos decorativos a tu portada para hacerla más atractiva y temática. Puedes utilizar iconos, líneas divisorias, bordes y otros elementos gráficos para darle estilo a tu diseño. Además, Word te permite crear paletas de colores personalizadas para asegurarte de que tu portada se ajuste a la identidad visual de tu proyecto.
Añadir imágenes tipo sticker y personalizar el texto
Una forma divertida de personalizar tus portadas es añadir imágenes tipo sticker. Estos elementos gráficos se pueden colocar estratégicamente en tu diseño para destacar detalles importantes o crear un enfoque visual. Además, no olvides personalizar el texto de tu portada seleccionando fuentes atractivas, ajustando el tamaño y el espaciado, y aplicando efectos de sombra o relieve para resaltar aún más tu contenido.
Descargar portadas prediseñadas y crear portadas personalizadas con elementos de identidad corporativa
Si buscas ahorrar tiempo y obtener diseños profesionales, puedes descargar portadas prediseñadas desde bibliotecas gratuitas en línea. Estas plantillas están diseñadas con estilo y calidad, y solo necesitas añadir tu propio texto para adaptarlas a tus necesidades.
Por otro lado, si quieres que tus portadas reflejen tu identidad corporativa, puedes crear tus propias portadas personalizadas utilizando elementos como logotipos, colores y tipografías propias de tu marca.
Consejos útiles para la creación de portadas en Word
Crear portadas atractivas y profesionales en Word es importante para captar la atención de los lectores y transmitir la esencia del documento.
A continuación, te ofrecemos algunos consejos prácticos para lograr resultados impactantes:
Cómo destacar el título de la portada
El título de la portada es uno de los elementos más importantes, ya que es lo primero que verá el lector. Para destacarlo, es recomendable utilizar un tamaño de fuente más grande, seleccionar una tipografía llamativa y aplicar negrita o estilo de subrayado. Además, puedes utilizar colores contrastantes para resaltar el título y hacerlo aún más impactante.
Incorporar un diseño atractivo y profesional
El diseño de la portada debe reflejar la temática del documento y transmitir una imagen profesional. Utiliza elementos gráficos relevantes, como imágenes relacionadas con el contenido, formas geométricas o líneas decorativas. Además, aprovecha las herramientas de formato de Word para alinear correctamente los elementos y lograr una apariencia equilibrada.
Evitar información innecesaria
Una portada efectiva debe transmitir la información esencial, sin sobrecargarla con detalles superfluos. Evita incluir textos largos o excesivos, opta por frases cortas y concisas que resuman el contenido principal. Recuerda que la portada debe ser visualmente atractiva y fácil de leer, por lo que es esencial mantenerla limpia y ordenada.
Consejos para una buena elección de imágenes y colores
Al seleccionar imágenes y colores para tu portada, ten en cuenta la temática y el tono del documento. Elige imágenes relevantes que transmitan el mensaje deseado y colores que armonicen con la imagen corporativa o el estilo del documento. Considera la psicología del color y el impacto que cada tonalidad puede tener en la percepción del lector.
Aplica estos consejos en la creación de tus portadas en Word y lograrás resultados profesionales y atrayentes. No olvides experimentar y personalizar tus diseños según tus necesidades y el objetivo de cada documento.
Recuerda que la primera impresión cuenta, y una portada cuidadosamente diseñada puede marcar la diferencia en la presentación de tu trabajo.
Ejemplos de portadas creativas en Word
Portada elegante para documentos formales
Si estás buscando darle un toque de elegancia a tus documentos formales, Word te permite crear portadas sofisticadas y profesionales. Utiliza fuentes serifadas en tonos oscuros para resaltar el título y el subtítulo de tu portada.
Añade un fondo sutil en tonos neutros, como el gris claro, y completa el diseño con una línea decorativa que divida el título del subtítulo. Recuerda utilizar imágenes o logotipos relacionados con el contenido del documento para darle coherencia y personalidad a tu portada.
Portada moderna y llamativa para presentaciones
Si vas a realizar una presentación impactante, es esencial que tu portada refleje esa modernidad y originalidad. Opta por fuentes sans-serif en colores vivos y vibrantes, como el azul eléctrico o el verde lima. Juega con la combinación de texto y formas geométricas para destacar los elementos clave de tu presentación.
Además, puedes agregar imágenes relacionadas con el tema de tu presentación y utilizar efectos de transparencia para darle un toque más dinámico. No tengas miedo de experimentar con diferentes diseños y elementos visuales para captar la atención de tu audiencia desde el primer momento.
Diseño minimalista para portadas sobrias y profesionales
Si buscas un diseño sobrio y profesional para tus documentos serios, el minimalismo es la clave. Opta por fuentes sans-serif en tonos neutros, como el negro o el gris oscuro, para asegurar la legibilidad del texto. Utiliza un fondo blanco o de color claro para transmitir esa sensación de elegancia y orden. Evita distractores visuales y mantén el diseño limpio y equilibrado.
Agrega solo los elementos esenciales, como el título y la información de contacto, manteniendo una distribución clara y simétrica. Recuerda que en el minimalismo menos es más, y aportará a tu portada un aspecto profesional y sofisticado.
Con estos ejemplos de portadas creativas en Word, podrás inspirarte y crear diseños impactantes que se adapten a tus necesidades. Recuerda que la clave está en utilizar las herramientas de personalización de Word de manera efectiva, combinando elementos visuales y tipográficos para transmitir el mensaje deseado. ¡No tengas miedo de experimentar y dejar volar tu creatividad para lograr portadas únicas y llamativas en Word!
Herramientas adicionales para el diseño de portadas en Word
Aparte de las funciones y opciones mencionadas anteriormente, Microsoft Word también ofrece una serie de herramientas adicionales que te ayudarán a diseñar portadas llamativas y profesionales. Estas herramientas te permitirán incorporar elementos multimedia, utilizar plantillas de diseño e inspirarte con recursos online.
Uso de plantillas de diseño
Una forma rápida y efectiva de crear portadas en Word es utilizando plantillas de diseño.
Estas plantillas pre-diseñadas te ofrecen una base establecida para tu portada, ahorrándote tiempo y esfuerzo en la creación desde cero. Puedes acceder a estas plantillas desde la galería de Word a través de la pestaña 'Insertar' y seleccionando 'Plantillas'.
Incorporación de elementos multimedia
Para hacer tus portadas más atractivas y visualmente impactantes, puedes incorporar elementos multimedia como imágenes, videos o audio.
Word te permite insertar y manipular estos elementos de manera sencilla. Puedes agregar imágenes desde tu propia biblioteca o explorar la extensa galería de imágenes prediseñadas que ofrece Word.
Recursos online para inspiración y descarga de diseños
Si necesitas inspiración o buscas diseños más elaborados, puedes encontrar una amplia variedad de recursos online.
En nuestra web tenemos miles de portadas para que puedas elegir.

Deja una respuesta