Portadas de Comunicación para word, descarga y edita estas carátulas completamente gratis
Las portadas de comunicación en Word deben reflejar el periodo y el contexto que se aborda en el trabajo. Por eso, es importante elegir un diseño de plantilla que tenga imágenes, colores y fuentes adecuados. Aquí te mostramos algunas opciones de portadas de comunicación bonitas que puedes descargar o imprimir en Word o PDF fácilmente.
Tenemos más de 16 diseños de plantillas para portadas de Comunicación listas para descargar, guardar o imprimir en cualquier formato
Descubre las mejores portadas de comunicación para tu proyecto. Tenemos plantillas de portadas de comunicación para Word, formatos y diseños que puedes descargar o imprimir en Word o PDF.
¡Elige la tuya!
Cómo crear portadas de Comunicación y lenguaje en Word paso a paso para tus informe, trabajos o proyectos
Aprende a hacer portadas de comunicación para Word. Sigue estas técnicas y pasos para crear portadas de comunicación formato Word profesionales y atractivas.
Te mostramos aquí abajo, los aspectos clave que debes tener en cuenta:
Personalizar el texto de la portada de comunicación y lenguaje
Este paso consiste en personalizar el texto de la portada con la información propia, como título, subtítulo, nombre del autor, fecha, curso, etc. Para hacerlo, se debe hacer clic sobre el texto de muestra y reemplazarlo por el propio.
También se puede modificar el tamaño, color, fuente y estilo del texto desde la pestaña “Inicio” o “Formato” si se trata de un WordArt. Se debe cuidar la ortografía, la gramática y el formato del texto.
Añadir elementos visuales a la portada
Este paso consiste en añadir elementos visuales a las portadas para cuadernos de comunicación para hacerlas más atractivas y relacionadas con el tema del trabajo, en este caso, comunicación y lenguaje. Se pueden insertar imágenes para portadas de comunicación, formas, bordes, fondos u otros elementos desde la pestaña “Insertar”.
Luego, se puede ajustar su tamaño, su posición, color y estilo desde la pestaña “Formato”. También se deben elegir elementos que complementen el texto y que no lo distraigan o en todo caso que lo tapen.
Revisar el diseño y el contenido de la portada
Este paso consiste en revisar el contenido y los diseños de portadas de comunicación para asegurarte de que no hay errores ortográficos, gramaticales o de formato. Se puede usar el corrector ortográfico y gramatical que ya posee Word para evitar errores.
También puedes cambiar el diseño o los elementos de las portadas de comunicación bonitas en Word, si lo consideras necesario. Se debe buscar un equilibrio entre la estética y la funcionalidad de la portada de comunicación y lenguaje para que se vea lo más profesional posible.
Guardar e imprimir el documento con la portada
Esto consiste en guardar e imprimir el documento con la portada. Para hacerlo, puedes ir a la pestaña “Archivo” y seleccionar la opción “Guardar como” para elegir el nombre y la ubicación del archivo.
Para elegir el documento de las portadas para imprimir de comunicación, puedes ir a la pestaña “Archivo” y seleccionar la opción “Imprimir” para elegir las opciones de impresión.
Se puede seleccionar el número de copias que se quieren imprimir, la orientación del papel, su tamaño y el rango de páginas que se quieren imprimir. Se debe verificar que la portada quede bien impresa y que no haya problemas de alineación o calidad.
Elegir una técnica para crear la portada
Este paso consiste en decidir qué ideas para portadas de comunicación y técnicas se van a usar para crear la portada, dependiendo del tipo de diseño y contenido a incluir.
Se puede elegir entre varias opciones, como plantillas para portadas de comunicación prediseñadas, portadas de la galería, plantillas creativas de Internet, portadas creadas desde cero, imágenes como fondo, WordArt para encabezados o títulos y pies de página ya personalizados.
Cada técnica tiene sus ventajas e inconvenientes, y se debe elegir la que mejor se adapte al propósito y al estilo del trabajo.
Insertar una nueva página al inicio del documento
Este consiste en insertar una nueva página al inicio del documento donde se va a crear la portada. De esta manera, se separa la portada del resto del trabajo y se facilita su impresión, pudiendo imprimir solo la primera página si se desea.
Se puede insertar una página en blanco desde la pestaña “Insertar” y haciendo clic en “Página en blanco” en el grupo “Páginas”. Otra forma es presionando “Ctrl + Enter”.
También se puede ajustar el tamaño y el margen de la página desde la pestaña “Diseño” o desde “Configurar página”.
Aplicar la técnica elegida para crear la portada
Este paso consiste en que debes aplicar las ideas de portadas de comunicación elegidas para crear la portada, siguiendo las instrucciones correspondientes. Cada técnica tiene sus propios pasos y opciones, que se pueden encontrar en la pestaña “Insertar” o en la página web oficial de Word.
Por ejemplo, si eliges usar una plantilla prediseñada, se debe descargar de manera previa e insertar en el documento desde la opción “Nuevo” en el menú “Archivo”.
Si eliges usar portadas digitales de comunicación de la galería de tu computador o portátil, debes seleccionar y personalizar con el texto propio pulsando la opción de “Portada” en el grupo “Páginas”.
Si prefieres crear una portada desde cero, debes agregar los elementos deseados, como imágenes, formas, textos o bordes, desde las opciones que hay en la pestaña “Insertar”.

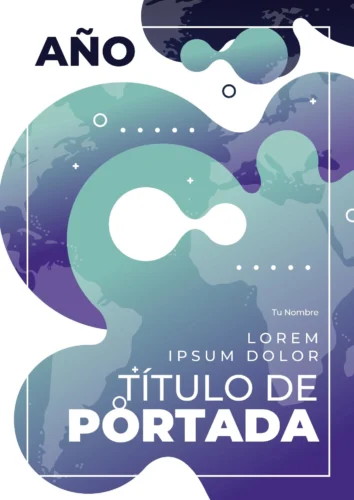
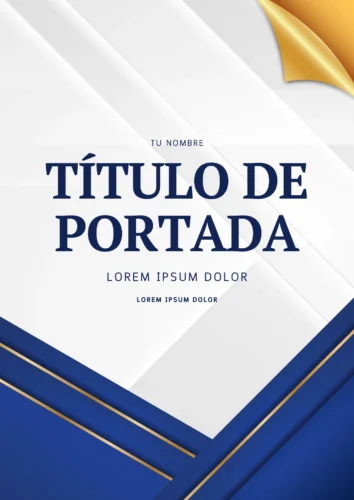
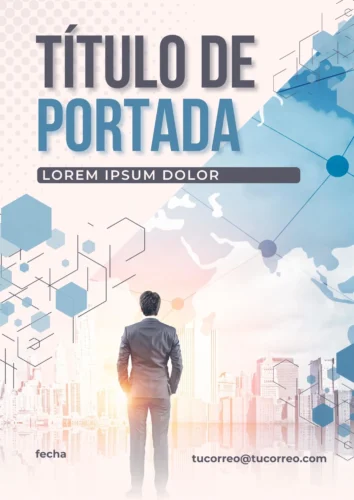

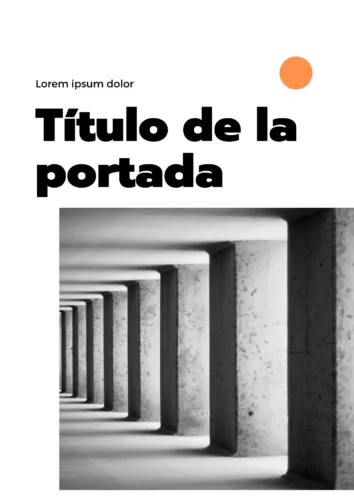

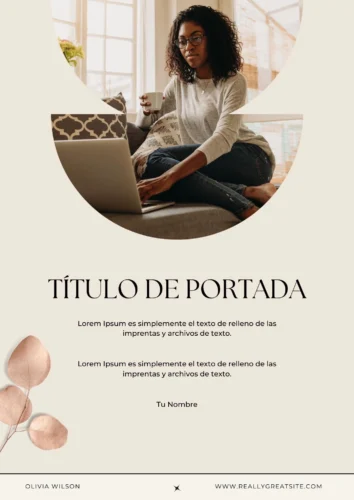



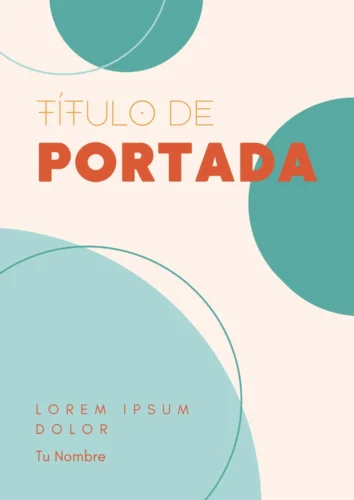

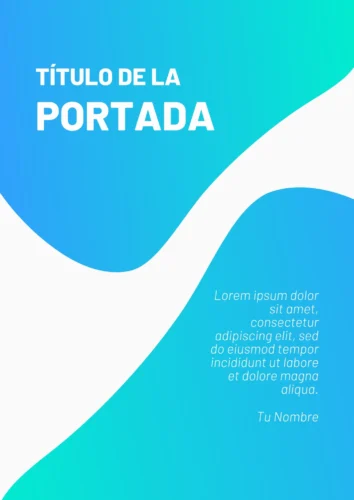



Deja una respuesta